Unity - UI System

14. August 2021

14. August 2021
public class UISystem : MonoBehaviour {
public GameObject gamePlayUI; // UI Element 1
public GameObject gameOverUI; // UI Element 2
public GameObject menuUI; // UI Element n (es können beliebig viele Elemente hinzugefügt werden)
[HideInInspector]
public Canvas canvas;
public enum UI { // das enum Speichert die Namen aller Elemente
GamePlay, // verweißt auf Element 1
GameOver, // verweißt auf Element 2
Menu // ...
}
public static UISystem Instance; // static = von überall aus zugreifbar, egal welche Klasse
public UISystem() {
Instance = this; // die Instanz wird zu dieser Klasse gesetzt
}
private void Awake() {
canvas = GameObject.Find("Canvas").GetComponent<Canvas>(); // Canvas suchen und setzen
}
public void ShowUI(UI ui, bool background) { // ShowUI Methode mit Argumenten ui als enum und background als bool
GameObject targetUI = null; // targetUI erst auf null setzen, denn wir wissen noch nicht welches
// Objekt die gewünschte UI ist
switch (ui) { // mit switch Anweisung den enum UI durchlaufen
case UI.GamePlay: // für jeden Fall die richtige UI als target setzen
targetUI = gamePlayUI;
break;
case UI.GameOver:
targetUI = gameOverUI;
break;
case UI.Menu:
targetUI = menuUI;
break;
}
GameObject obj = Instantiate(targetUI); // Objekt erstellen
if (targetUI.GetComponent<Animator>() != null)
obj.transform.localScale = Vector3.zero; // den Scale auf (0, 0, 0) setzen - für Animation später
obj.transform.SetParent(canvas.transform, false); // das Canvas als Parent setzen
if (background) obj.GetComponent<UIElement>().Open(); // Wenn ein Background erstellt werden soll, Open Methode
// von UIElement aufrufen - die Klasse erstellen wir noch
}
} 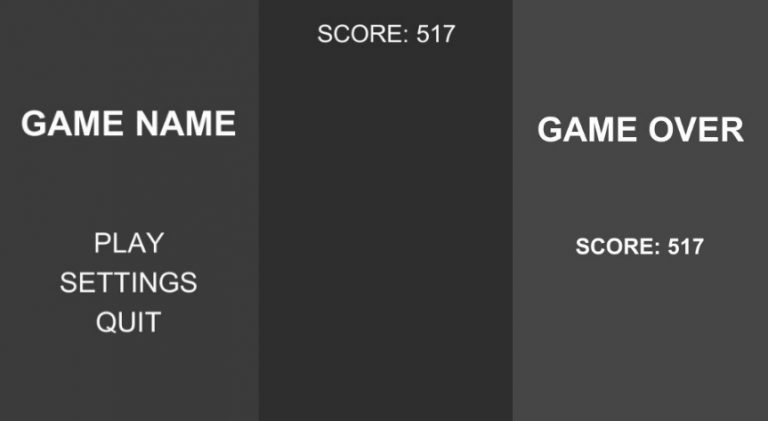
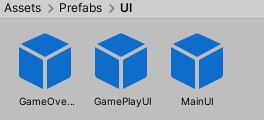
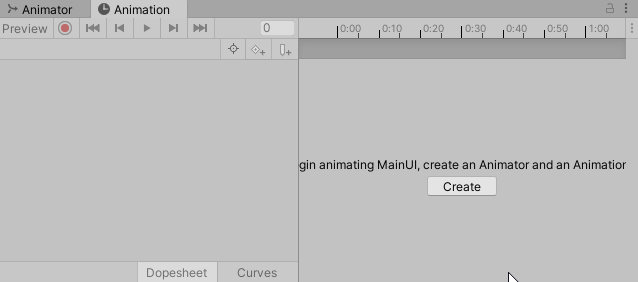
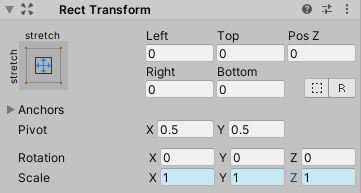
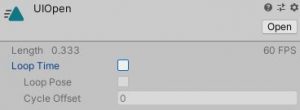
// Wichtig für den Anfang
// wir müssen die UI Elemente von Unity importieren, um damit arbeiten zu können
using UnityEngine.UI;
public class UIElement : MonoBehaviour {
public Color backgroundColor = new Color(0, 0, 0, 0.6f); // Farbe für den abgedunkelten Hintergrund
private GameObject background;
private Animator animator;
private void Start() {
animator = GetComponent<Animator>(); // Animator Komponente setzen
}
public void Open() {
CreateBackground(); // Hintergrund erstellen (siehe unten)
}
public void Close() {
if (animator != null) { // animator darf nicht null sein, sonst NullReferenceException
// UIClose Animation abspielen, wenn UI geöffnet wurde
if (animator.GetCurrentAnimatorStateInfo(0).IsName("UIOpen")) animator.Play("UIClose");
}
RemoveBackground(); // Hintergrund entfernen
StartCoroutine(DestroyUI());
}
private IEnumerator DestroyUI() {
yield return new WaitForSeconds(0.5f); // halbe Sekunde warten
Destroy(background); // Hintergrund entfernen
Destroy(this.gameObject); // dieses UIElement entfernen
}
private void CreateBackground() {
Texture2D texture = new Texture2D(1, 1); // Textur für Hintergrund erstellen
texture.SetPixel(0, 0, backgroundColor); // Farbe der Textur bei Pixel (0, 0) setzen
texture.Apply(); // alle Werte für Textur übernehmen
background = new GameObject("UI Background"); // das Objekt für Background erstellen
Image image = background.AddComponent<Image>(); // Image Komponente hinzufügen
// Sprite erstellen mit (Textur, Größe als Rect, Zentrum des Bildes - auch Pivot, Pixel pro Einheit)
Sprite sprite = Sprite.Create(texture, new Rect(0, 0, texture.width, texture.height), new Vector2(0.5f, 0.5f), 1);
image.sprite = sprite; // Sprite setzen
image.CrossFadeAlpha(1.0f, 0.4f, false); // Transparenz von 0 auf 1 in 0.4 Sek. setzen
Canvas canvas = UISystem.Instance.canvas; // Canvas von UISystem übernehmen
background.transform.localScale = Vector3.one; // Scale auf 1 setzen
// Größe des Backgrounds zur Größe des Canvas setzen
background.GetComponent<RectTransform>().sizeDelta = canvas.GetComponent<RectTransform>().sizeDelta;
background.transform.SetParent(canvas.transform, false); // Canvas als Parent setzen
background.transform.SetSiblingIndex(transform.GetSiblingIndex()); // Background hinter UI setzen (Index unter UI)
}
private void RemoveBackground() {
Image image = background.GetComponent<Image>();
if (image != null) image.CrossFadeAlpha(0.0f, 0.2f, false); // Hintergrund über 0.2 Sek. unsichtbar machen
}
} UISystem.Instance.ShowUI(UISystem.UI.Menu, false); // wenn keine Animation gewünscht ist, dann den Animator löschen
UISystem.Instance.ShowUI(UISystem.UI.GamePlay, true);
UISystem.Instance.ShowUI(UISystem.UI.GameOver, true);